Lightroom – Nachbearbeitung: Schritte zum Bild
Wir zeigen an einem Beispiel, was sich in der Nachbearbeitung aus einem Schnappschuss machen lässt. Die Bearbeitung Schritt für Schritt.
In der digitalen Dunkelkammer passiert heute noch so viel wie früher beim Vergrössern der Negative. Oder vielmehr: Es sollte passieren. Denn in Programmen wie Apples Aperture, Adobe Lightroom oder anderen, auf die Nachbarbeitung / Verwaltung von digitalen Bildern spezialisiert sind, lässt sich analog zur Dunkelkammer und meistens in direkten „Übersetzungen“ der Vorgänge aus manchem lauen Bild noch vieles rausholen:
 Ich habe einige Anfragen gekriegt, was ich mit den Bildern von meinem aktuellen Canyon-Ausflug im Westen der USA angestellt hätte. An einem Beispiel will ich das hier deshalb kurz in Galerieform demonstrieren. Zur Schritt-für Schritt-Galerie.
Ich habe einige Anfragen gekriegt, was ich mit den Bildern von meinem aktuellen Canyon-Ausflug im Westen der USA angestellt hätte. An einem Beispiel will ich das hier deshalb kurz in Galerieform demonstrieren. Zur Schritt-für Schritt-Galerie.
Dabei ist zu bedenken: Viele der Arbeitsschritte sind individuell, sie beziehen sich nur auf das zu bearbeitende Bild und entspringen dem geschmack des Fotografen. Am besten sucht man sich selber die Eingriffe zusammen, die dem eigenen Wunsch entsprechen, statt blind irgendwelchen Tutorials zu folgen. Ferner lohnt es sich, wie mehrfach an dieser Stelle gesagt, statt JPG-Bilder Aufnahmen in RAW – also im rohen Format des jeweiligen Kameraherstellers – zu machen, denn damit lässt sich in der Software deutlich mehr anfangen als mit bereits von der Kamera „optimierten“ JPGs.
Beim Beispiel handelt es sich allerdings um ein 8-Megapixel-Bild aus einer Canon Ixus 870, und zwar in RAW-Format im JPG-Format [Edit: saudummer Tippfehler. Korrigiert am 24.12.2008]. Ich habe morgens um halb neun einen Spaziergang im dichten Schneetreiben am South Rim des Grand Canyon unternommen und leider die grosse SLR im Hotel liegen lassen.
Mindestens zwei der Aufnahmen im Schneegestöber schienen mir dennoch das Potential zu haben, um etwas daraus zu machen. Also habe ich mich bemüht, in Lightroom mit Anpassungen der Belichtung, des Kontrasts, der Weisswerte und anderen Arbeitsschritten ein relativ graues Bild in eine spannende Aufnahme zu verwandeln.
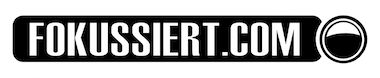




















@Sofie:
Grundsätzlich ja, erfahrungsgemäß nein. Lightroom bringt auch einen professionelleren Umgang mit den Resultaten Deiner Shootings. Ganz einfach deshalb, weil der Workflow so ausgelegt ist, dass Du deine Aufnahmen auf jeden Fall in der Software anschaust bearbeitest.
Ich bin inzwischen so weit zu behaupten, dass Fotografien aus der Kamera immer „unfertig“ sind. Es handelt sozusagen um positive Negative – wie die Kontaktabzüge früher. Eine Fotografie besteht auch im digitalen Zeitalter noch aus Feld/Studio – und Dunkelkammer-Arbeit. Wenn Du die jedem Deiner Bilder in PS angedeihen lässt, brauchst Du keinen Lightroom – aber ich bezweifle das. Ich kann ohne PS, aber nicht mehr ohne Lightroom arbeiten.
@David und @Peter. Endlich komme ich mal dazu zu antworten. Also, wenn ich Euch richtig verstehe, würde mir das nur fortgeschrittene Bildverwaltung bringen, weil ich mit PS eigentlich sehr happy bin. (Genau genommen süchtig, aber das ist ein anderer Artikel auf einer anderen Seite… :) ) Vielen Dank für die Info!
@Sofie: Ergänzend zu Peter… Alle Tools in Lightroom sind nicht-destruktiv (d.h. sie ändern Dein Originalbild nicht). In Photoshop gibts von den meisten Tools eine destruktive und eine nichtdestruktive Variante (Einstellebene). Einen nichtdestruktiven „Reparaturpinsel“ gibt PS glaube ich noch nicht. Nicht zu vergessen: Lightroom ist auch eine recht gelunge Bildverwaltung für große Bildarchive (im Gegensatz zu Bridge, meiner Meinung nach).
@David: Danke! jetzt noch ein Bild zeichnen, bitte, dann kapier ich’s auch… ;-)
@Sofie: Überhaupt keine blöde Frage, vollkommen berechtigt. Grundsätzlich hast Du recht: machen kannst Du wahrscheinlich alles in Photoshop, was Du in Lightroom kannst. Die Unterschiede liegen im Workflow. PS ist ein Bildmanipulier- und-noch-viel-mehr-Programm. Lightroom ist ein Photo-Verwaltungsprogramm mit Dunkelkammerfunktionen.
Ich bräuchte keinen Photoshop, wenn Lightroom noch eine Perspektivenkorrektur und ein besseres Cloning-Tool hätte.
Hier jetzt mal eine wirklich blöde Frage. Ich schaue mir Lightroom schon seit einiger Zeit an, kann aber immer noch nicht mit Sicherheit sagen, was mir die Software bringen soll, was ich mit Photoshop und Bridge nicht schon längst bewerkstelligen kann? Insbesondere, wenn ich in Photoshop ein paar Plugins wie Nik oder so installiert habe? Ich habe unlängst ein Panorama hergestellt aus mehreren RAW Aufnahmen, wo ich nachträglich noch Farbe in den Himmel bringen mußte, weil ich keinen Polarisierungsfilter zur Hand hatte. Ging prima in Photoshop. Warum also Lightroom?
Oh, das hättest Du nicht sagen sollen! Da ich mal mit dem Gedanken gespielt habe, ein Bildverarbeitungsblog mit Algorithmenschwerpunkt zu starten, hast Du jetzt meinen pädagogischen Eifer geweckt. :) Ohne Dich damit von eigenen Recherchen abhalten zu wollen:
Man kann sich ein Bild statt als Ansammlung von Pixeln als Überlagerung periodischer Hell-Dunkel-Wellenmuster vorstellen. Jedes Muster hat eine Frequenz (wie viele Hell-Dunkel-Wellen pro Länge) und eine Richtung. Ein Hochpassfilter lässt Muster mit hohen Frequenzen passieren, d.h. er unterdrückt (Muster mit) niedrige(n) Frequenzen. Umgekehrt verhält sich der Tiefpassfilter (ein solcher ist der Gaußsche Weichzeichner).
Ein weicher Hell-Dunkel-Übergang übers ganze Bild enthält grob gesprochen nur niedrige Frequenzen. Eine scharfe Hell-Dunkel-Kante enthält viele verschiedene Frequenzen von niedrig bis hoch. Ein lokaler aber weicher Hell-Dunkel-Übergang enthält vor allem hohe Freuqenzen. Eliminiert man nun niedrige Frequenzen entlang einer Kante, so bleibt (wiederum etwas vereinfacht) das lokale, weiche Hell-Dunkel-Muster übrig. Addiert man dieses zum Bild, so hat man „Clarity“.
@David: Vielen Dank für die Ausführungen. Uli hat eine andere Methode für das gleiche Prozedere hier bereits einmal beschrieben. Ausführen kann ich das alles – aber was genau passiert, das habe ich, ehrlich gesagt, noch immer nicht kapiert. Zuerst werde ich wohl nachlesen müssen, was genau der Hochpassfilter tut…
Deine Kritik an Lightroom kann ich indes nachvollziehen – ohne verfeinerte Einstellung wirkt der Effekt je nach Bild gar nicht oder sogar kontraproduktiv. Immerhin lässt er sich seit Version 2 ins Gegenteil verkehren und als Weichzeichner benutzen.
@Peter Sennhauser: Weil Du im Bildkommentar nach „Clarity“ gefragt hast: Ich denke, es handelt sich technisch um eine lokale Kontrastverstärkung. Du hattest ja bemerkt hast, dass sie an den „Kanten“ ansetzt (in Anführungszeichen, weil das aus technischer Sicht kein scharfer Begriff ist). Algorithmisch geht das zB, indem man eine hochpassgefilterte Version des Bildes mit dem Original mischt. Idealerweise in einem Farbraum, der Luminanz und Farbe trennt, so dass man nur auf der Luminanz arbeiten kann. Der Hochpassfilter sorgt dafür, dass eben nur die lokalen Helligkeitsunterschiede verstärkt werden.
Das kann man im Photoshop gut selber nachbauen: Kopiere die Bildebene (und mach ein Smart Object draus, um experimentieren zu können). Wende einen Hochpassfilter an (Filter->Other) und setze den den „Blend Mode“ auf „Overlay“. Das ist es. (Sorry, hab nur einen englischen Photoshop.)
Was mich bei Lightroom stört, ist dass man den Hochpassfilter nicht steuern kann. Der Parameter, den man manipulieren kann, betrifft die Stärke des Effekts (im Photoshop: wie viel von der Effektebene mische ich ins Bild). In Photoshop kann man den „Raduis“ des Filters anpassen (eigentlich: ab welcher Frequenz er greift). Damit kann man bestimmen, wie „lokal“ die zu verstärkenden Kontraste sind. Wählt man den Filterradius sehr klein (d.h. behält man nur sehr hohe Frequenzen bei), so hat man übrigens einen klassischen Schärfungsfilter. Schärfe und lokaler Kontrast sind in gewisser Hinsicht das selbe.
In Capture NX2 erzielt man den Effekt wie in Photoshop und hat auch die volle Kontrolle. Bei Aperture weis ichs leider nicht.
@bosch: Meiner Erfahrung mit Aperture nach heissen die Funktionen in der Software zwar meist anders (was aber auch schon zwischen Englisch und Deutsch verwirrend sein kann), sind aber sonst praktisch identisch.
@Erik: Ideale Belichtung ist selbstredend ein Ziel vor Ort (das man beim Morgenspaziergng nicht ganz ernst nimmt und dann trotz Überraschung bei der Sicht auf die Vorschau in der Kompaktknipse zu faul ist, um mit der „Grossen“ nochals rauszugehen).
Nachtrag: Es handelt sich um ein 8MP JPG, nicht um eine RAW-Datei, wie ich im Text ursprünglih fälschlicherweise behauptet habe.
Weissabgleich brauche ich normalerweise nicht, sollte aber wohl tatsächlich als erstes passieren, weils den Bildeindruck massiv verändert.
Rauschunterdrückung ist hier in der Tat absolut extrem – aber wie in der Legende erklärt: Bei dem Bild gehts, weil das Rauschen im Himmel so in „Aquarellflecken“ verwandelt wird, die mit dem real vorhandenen Schneefall bestens zusammengehen. Ich schiebe keinen dieser Regler, wenn ich sie denn überhaupt anfasse, je über 50% hinaus.
immer interessant, den bearbeitungsprozess anderer zu sehen.
was mir aufgefallen ist:
– ich nutze meist schon beim import ein für die motiv-serie einigermassen sinnvolles preset, dann reduzieren sich die hier beschriebenen arbeitsschritte praktisch auf den nullpunkt
-weissabgleich immer als erster abschnitt
-rauschreduzierung: dünkt mich gar radikal, vor allem der obere regler
generell: mit „exposing to the right“ erhalte ich noch immer das beste (und am meisten) datenmaterial. gerade wenn dunkle partien aufgehellt werden müssen, entsteht dort zuviel banding und rauschen.
Das war interessant, vielen Dank für diesen Beitrag. Ich selbst nutze Aperture, da sind ja einige Funktionen schon abweichend. Mich würde es ja brennend interessieren, wenn jemand hier mal seinen Workflow in Aperture vorstellte.