HDR richtig bearbeitet (3/3): Ohne Aureolen und unwirkliche Farben
HDR oder „high dynamic range“ ist eine Bearbeitungsweise für Fotos, die in den letzten Jahren immer mehr an Beliebtheit gewonnen hat. Man sieht HDR Bilder überall, und wenn sie gut gemacht sind, haben sie einen gewissen „WOW!“ Effekt.
[textad]
Die Artikel dieses Tutorials:
[postlist „and“ „Histogramm“ „Tutorial“ „HDR“]
4. Nachbearbeitung in Photoshop
Dieses ist der Punkt, vor dem viele Fotografen bereits mit der Beareitung fertig sind, dabei fängt die Nachbearbeitung hier erst wirklich an. Insbesondere Amateure belassen es bei dem, was die HDR-Software „ausspuckt“, und das ist in der Regel von Auraeffekten und Quietschfarben geplagt, die das Bild künstlicher erscheinen lassen, als es sein müßte. Schnee etwa wird gerne grau, wie man hier sehr gut erkennen kann.
Bei diesem Beispiel fallen VIER Dinge ganz spontan ins Auge:
[1] Der Schnee hat einen eindeutigen Grauschleier bekommen.
[2] Auch wenn Nebel über dem Wasser, Wald usw. hängt, hat er sich stellenweise in Auraeffekte „verwandelt“.
[3] Durch die HDR Umwandlung ist viel Rauschen ins Bild gekommen. Außerdem befinden sich Elemente im Foto, die unerwünscht sind (hier zwei Äste).
[4] Der Horizont ist nicht vollständig gerade.
Das einzige, was hier bei der Aufnahme hätte korrigiert werden können, ist die leichte Neigung des Horizontes. Alles andere kann in der Nachbearbeitung leicht behoben werden.
Das Ziel bei einem guten HDR sollte sein, es so natürlich wie möglich wirken zu lassen. Der Eindruck der Unwirklichkeit, den diese Bilder sowieso schon haben, sollte dahingehend hervorgehoben werden, daß sie gewissermaßen wie eine vierte Dimension ihrer selbst wirken, und nicht wie schlecht angemalt.
Man benötigt dazu ein Programm, das mit Lagen/Ebenen arbeitet, denn das Ziel ist hier, einzelne Bereiche so zu kombinieren, daß ein glaubhafter Gesamteindruck entsteht. Ich persönlich benutze hierfür Photoshop und habe über all die Jahre nichts finden können, das diese Software schlägt.
a. Schritt 1: Alle Aufnahmen in eine Datei integrieren
Öffne die Datei, die Du gerade als TIF abgespeichert hast. In diese als Ebenen integriert/kopiert werden jeweils eine Version der unter-/über- und normal belichteten Aufnahme, soweit diese dazu dienen sollen, das HDR zu korrigieren. Diese sollte man sich genauestens anschauen und notieren, welche Bereiche man in das HDR Bild integrieren möchte. Ich habe mich hier dazu entschlossen, nur die normal- und überbelichtete Versionen als Lagen/Ebenen zu integrieren.
b. Schritt 2: Beheben von Bildrauschen
HDR Bearbeitung bringt extrem viel Bildrauschen mit sich. Ich habe ein Werkzeug für das Beheben von Bildrauschen, das als Plugin in Photoshop integriert ist – Noise Ninja. Man kann Bildrauschen auch anders beheben, aber Noise Ninja war das beste, was ich finden konnte. Meistens genügt es, das zu akzeptieren, was Noise Ninja als Korrektur anbietet. Nur in extremen Fällen ist es notwendig nachzulegen.
Hier der Vergleich (vorher/nachher):


Noise Ninja verändert die Lage/Ebene, auf die es angewandt wird, destruktiv – mit anderen Worten, es wirkt auf diese direkt ein, ohne wie bei Nik Filtern automatisch eine Kopie zu erstellen.
c. Schritt 3: Umbennenung der Ebenen, Elementauswahl, Maskierung
Wenn das Bildrauschen im HDR korrigiert ist, kann man mit der eigentlichen Arbeit beginnen. Insbesondere wenn man die Kamera nicht stillgehalten hat, sind die Aufnahmen nicht vollständig kongruent. Das muß behoben werden, bevor man anfängt, sie als Lagen im selben Bild miteinander zu verschmelzen.
Ich habe mich wie oben angedeutet ansonsten entschlossen, nur die sehr helle und die normale Aufnahme mit dem HDR zu „verheiraten“. Die helle habe ich als Lage hier „snow“ genannt, weil ich sie dazu benutzen will, den Schnee von grau in weiß zurückzuverwandeln. Die andere Lage habe ich in „forest“ umgetauft, weil sie dazu dienen wird, die Auraeffekte im Wald zu beheben.
Als ersten Schritt versieht man die oberste Ebene, hier „snow“, mit einer Maske und füllt diese mit Schwarz. Man wechselt die Vordergrundfarbe auf weiß, wählt den Pinsel als Werkzeug aus und stellt sicher, daß er eine Transparenz von 50% hat. Außerdem sollte man Härte auf 0% stellen. Man „malt“ jetzt mit diesem Pinsel auf der Maske an den Stellen in weiß, die man wieder sichtbar machen möchte.
Durch die Wahl eines weichen, halb transparenten Pinsels gelingt dieses auf eine Weise, die natürlicher wirkt, als wenn man einen harten, voll sichtbaren gewählt hätte – das Ziel ist ja, ein glaubhaftes Endergebnis zu erhalten. Währen der Bearbeitung wechsle ich oft zwischen schwarz und weiß hin und her. Ich variiere auch die Größe des Pinsels, je nachdem, wie das Motiv gestaltet ist. Wenn man mehr Detail braucht, sollte man selbstverständlich einen kleineren Pinsel benutzen.


Wenn der Schnee korrigiert ist, holt man die Ebene namens „forest“ in den Vordergrund, versieht auch diese mit einer Maske, die sodann mit Schwarz ausgefüllt wird und fängt ebenfalls an, auf ihr in gleicher Weise wie beim Schnee den Wald zu korrigieren. Ich habe hier einen größeren Pinsel benutzt und nur in groben Zügen korrigiert. Als letzten Schritt habe ich alle Lagen in eine neue zusammengezogen und die ursprünglichen Lagen unsichtbar gemacht (siehe das „Auge“ links neben den Lagen).
Der Grund hierfür ist, daß ich vor jedem neuen Schritt, der das Bild destruktiv verändert, den vorherigen dadurch bewahre, daß ich eine Kopie erstelle. Ausnahme ist Noise Ninja, da das Bild in diesem Zustand oft nicht brauchbar ist. Man hätte allerdings auch dort die Ebene zuerst duplizieren können.
Man kann zwar in Photoshop schrittweise zurückspringen, aber wenn die Datei einmal abgespeichert ist und geschlosen wurde, lassen sich Veränderungen, die die Lage/Ebene selbst betreffen (also „destruktiv“ auf deren ursprünglichen Zustand einwirken), nicht mehr rückgängig machen.

 Als nächstes nehme ich den Rand weg, der sich durch die Bearbeitung mit Photomatix in jedes Bild schleicht. Dann werden die störenden Äste im linken Teil des Fotos „ausradiert“, indem ich andere Bildteile darüberkopiere.
Als nächstes nehme ich den Rand weg, der sich durch die Bearbeitung mit Photomatix in jedes Bild schleicht. Dann werden die störenden Äste im linken Teil des Fotos „ausradiert“, indem ich andere Bildteile darüberkopiere.
Und im letzten Schritt wird die leichte Verschiebung des Horizontes korrigiert. Ich kopiere wiederum die Lage und lasse die ursprüngliche optisch verschwinden. Dann rotiere ich das Bild so, daß es gerade wirkt und schneide es aus, damit die weißen Ränder, die durch die Verschiebung entstanden sind, wegfallen. Ich habe mich letztlich auch dazu entschlossen, das Foto oben noch etwas mehr zu beschneiden, damit der Horizont eher im Goldenen Schnitt liegt.
Das Endergebnis kann sich sehen lassen!


Die Artikel dieses Tutorials:
[postlist „and“ „Histogramm“ „Tutorial“ „HDR“]
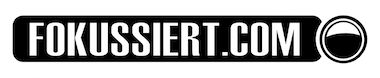















Sehr schönes Tutorial für alle, die mal in HDR Aufnahmen reinschnuppern wollen und sicherlich auch noch einige Tipps für quietschfarben-verehrende „Profis“ :)
Als kostenfreie Alternative zu Photoshop kann ich ansonsten noch Gimp empfehlen. Nicht ganz so Nutzerfreundlich, allerdings (nach einer mittelfristigen Eingewöhnungszeit) ebenfalls ein mächtiges Bildbearbeitungstool.
MfG
Basti
Vielen Dank für diesen schönen Übersichts- und Einstiegsartikel, liebe Sofie. Dein Ansatz, die HDR-Technik zur behutsamen Erweiterung des kameratechnisch begrenzten Dynamikumfangs (und damit zur wirklichen Bildverbesserung) zu nutzen, spricht mir ganz aus dem Herzen.
Thomas
Ich kann das Kompliment nur zurückgeben – Deine HDR Bilder sind das Beispiel dessen, was ich hier „gekonnte Nachbearbeitung“ nenne. Genau SO sollten HDRs aussehen! :)
Vielen Dank für dieses Lob.
Ich möchte gerne noch anmerken, daß die Schwarzweißfotografie (mit der ich mich ganz überwiegend beschäftige)in Hinblick auf die von Dir angesprochenen Themen ein durchaus dankbares Terrain ist: zum einen münden die üppigen Farben beim HDR-Ausgangsbild naturgemäß nicht in Quietschigkeit, sondern bieten eine gute Basis für die Aussteuerung der Farbkanäle; zum anderen läßt sich ein gewisser Teil des Bildrauschens durch die abschließende Filmkornsimulation elegant und stimmig überdecken.
Die artefaktsärmsten Ergebnisse beim HDR-Ausgangsbild und besten Voraussetzungen für die Nachbearbeitung erzielt man nach meiner Erfahrung übrigens, indem man Photomatix nicht mit RAW-, sondern mit in ACR bereits entwickelten und leicht farbentrauschten 16-Bit-TIFF-Dateien beschickt und das Ergebnis der Rückrechnung in den Niederkontrastraum ebenfalls als 16-Bit-TIFF-Datei abspeichert.
Thomas
Ja, wenn man in Schwarzweiß umwandelt kann Bildrauschen sogar erwünscht sein. Deshalb wirken ja Bühnenaufnahmen mit ISO 1600 so retromäßig. Du hast ja wirklich das ganze in eine Wissenschaft für sich umgewandelt – ich selbst bin aus Zeitgründen mit meinem vereinfachten Arbeitsablauf bisher ganz zufrieden…
Ich habe es bei Rolf Walther in Mainz gelernt …
Das stimmt, für eine umfangreiche Postproduction ist es wohl zu zeit- und rechnerintensiv …
Thomas
Also den Grauschleiher und die Auraeffekte sind wirklich auf den ersten Blick zu erkennen. Aber Respekt, dass du die die leichte Verschiebung des Horizontes gesehen hast. Gibt dem Ganzen nochmal eine natürlichere Tiefe.
Danke! Mit der Zeit lernt man, darauf zu achten. Hier hätte ich das bei der Aufnahme gleich sehen müssen – aber erstens war es bitterkalt, und zweitens ist die Verschiebung ja auch nur LEICHT. Und dann hat es sich ja letztlich noch zu Lernzwecken verwenden lassen.
Ein subtiles Manifest gegen Augenkrebs erzeugende HDRs. Vielen Dank.
Aber nicht zum Thema HDR sondern zum Thema Ausrichten des Horizonts hätte ich einen Hinweis, denn als Beispiel dafür eignet sich Ihr Bild besonders.
Wenn der Horizont keine Anhaltspunkte zum Ausrichten liefert, hilft, falls vorhanden, das Spiegelbild in einer Wasserfläche.
Denn die gedachte Linie zwischen einem Punkt im Raum (hier z.B. eine Astgabel) und seinem Spiegelbild auf einer waagerechten Fläche, ergibt immer eine Senkrechte.
Je nach Aufnahmewinkel und Brennweite wird diese Methode nur in der Nähe der vertikalen Mittelachse des Bildes zuverlässig funktionieren (stürzende Linien).
Für das Beispielbild (finale Version) ergibt sich mit dieser Methode ein „Fehl“-Winkel von ca. 1,5 Grad im Uhrzeigersinn.
Interessant! Ich bin nicht so geometrisch in Fällen wie diesen, wenn auch Geometrie/Mathematik im Gymnasium vor ca. 500 Jahren mit mein bestes Fach war! Ich ziehe im Normalfall in Photoshop grüne Leitlinien durchs Foto, indem ich auf ein Lineal am Rand klicke und dann ins Foto hinein bewege. Nach diesen richte ich dann Linien im Foto aus, die GERADE sein sollten – wie eben der Horizont hier.
Mittlerweile korrigiere ich den Aufnahmewinkel allerdings lieber in Lightroom, weil ich dann die Ränder nicht noch einmal extra beschneiden muß.
Viele Wege führen nach Rom. Auch der Filter „Objektivkorrektur“ in Photoshop bietet hier Nützliches, indem man mit der Maus ein Lot ziehen kann und das Bild dann entsprechend gedreht und vergrößert wird.